MusicCast機器との接続設定
初回起動時に行うこと
下記の初回起動画面にてシステムの言語設定とMusicCast機器の選択を行います。
システム言語とストリーミングサービス用の言語設定
初回起動時のシステム言語(System Language)、ストリーミングサービス用言語(Request Language)は"English"となっているため、2つともドロップダウンリストから"日本語"を選択します。システム言語設定はアプリケーションを再起動しなければ完全に反映されないため、再起動を行います。
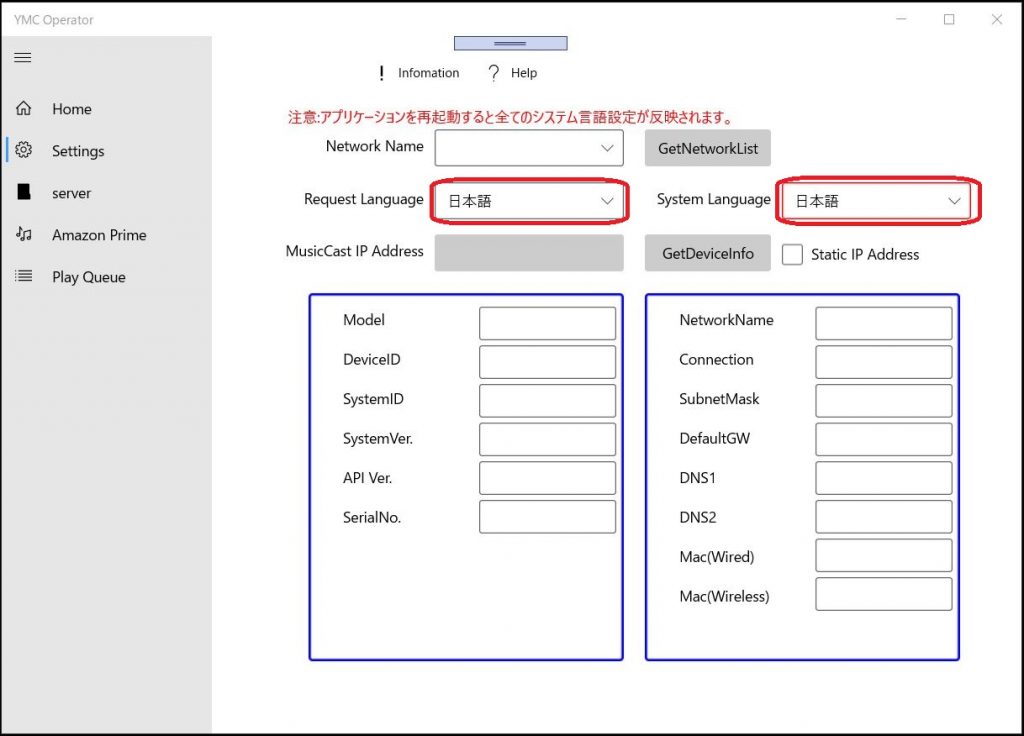
MusicCast機器の接続設定
PCと同一ネットワーク内に設定済みのMusicCast機器がある場合は"ネットワーク名"のドロップダウンリストに設定しているRoomの名前が出てきます。見つからない場合は"機器リスト取得"ボタンを押して再度探索を行って下さい。それでも出てこない場合はファイアウォールでブロックされている可能性がありますので、設定を確認して下さい。
※ネットワーク探索が出来ない場合は後述の静的IPアドレス設定にて操作を行えるか確認して下さい。
"ネットワーク名"にてRoomを選択すると接続されている機器の情報を取得できます。以上で初回起動時の設定は完了です。ナビゲーション選択でホームを選択すると、再生中の音楽情報が取得できます。
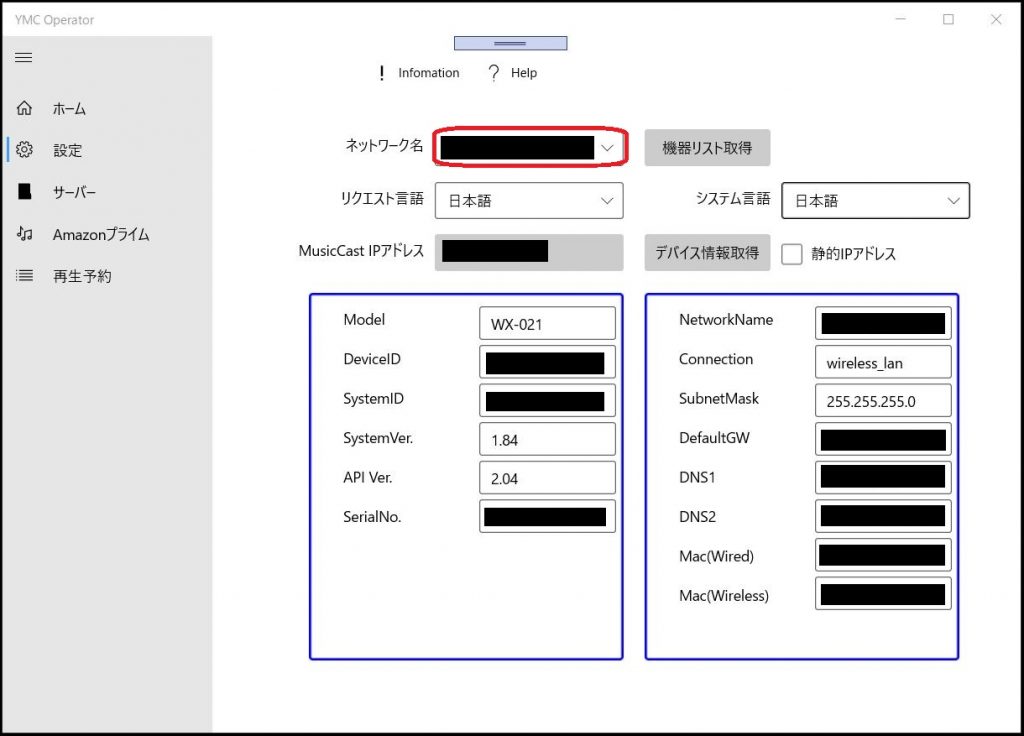
基本操作
前述の初回起動時の設定が完了している場合、その後の起動時は前回のアプリ終了時のネットワーク情報が保存されているため、自動的に接続し、"ホーム"画面からの起動となります。接続異常となった場合や別のRoom(機器)に接続を行いたい場合は、設定画面にて再度接続設定を行って下さい。
ナビゲーションパネルの操作
左側のメニューパネル(ナビゲーションパネル)にて、表示するメニューを選択できます。アプリのウインドウサイズを小さくするとナビゲーションパネルは自動的に縮小表示に切り替わります。その他のボタンの機能は下記のような動作となります。
〇展開・折り畳みボタン
ナビゲーションパネルの展開・縮小切替が出来ます。
〇情報ボタン
アプリの情報がポップアップで表示されます。
〇ヘルプボタン
オンラインヘルプページを表示します。
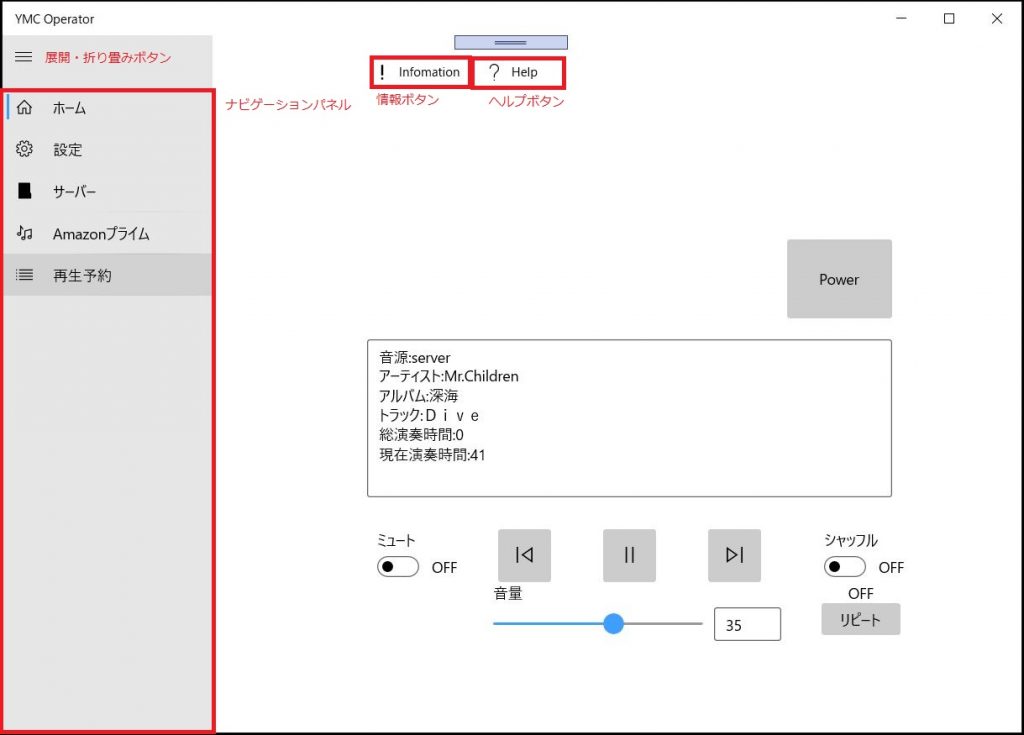
ホーム画面で出来ること
"ホーム"画面では電源操作、再生、停止、次の曲に進む、前の曲に戻る、音量調整等を行えます。また、再生情報画面にて、再生中の楽曲情報を得る事が出来ます。再生情報として表示出来る情報は楽曲の形式、ストリーミングサービスに依存します。ステータスウィンドウは接続機器がスタンバイ状態の場合やアプリの通信異常時に警告を出します。
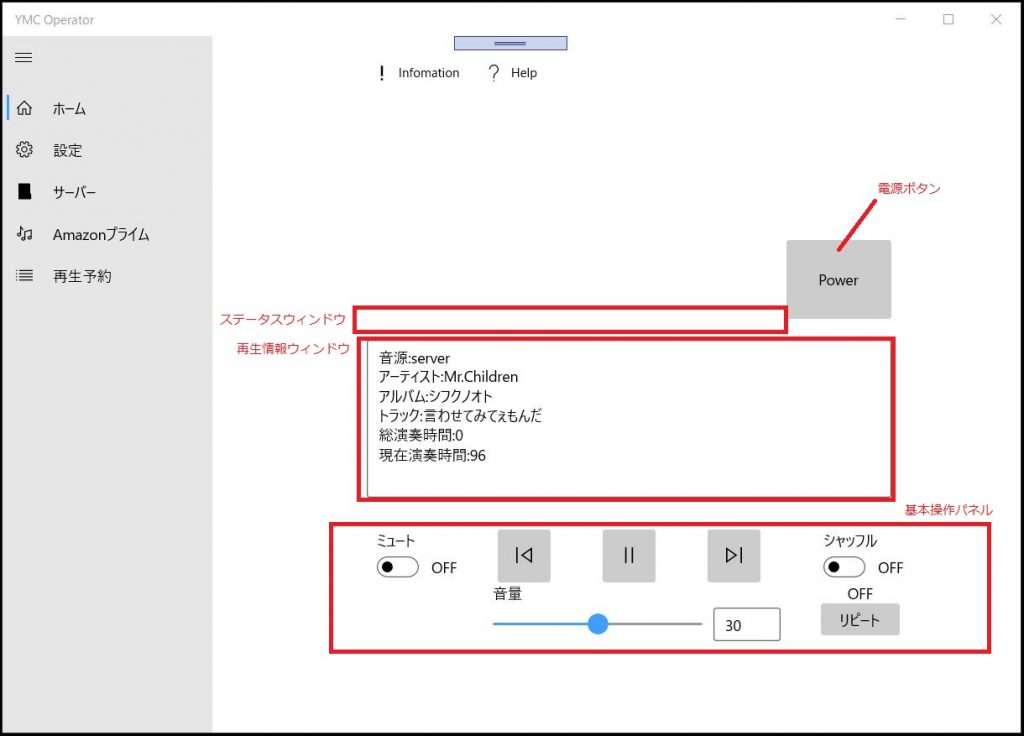
ストリーミングサービスメニューの使い方
対応サービス
MusicCastでは様々なストリーミングサービスに対応していますが、本アプリで操作が出来るのはサーバーとAmazonプライムとなります。サーバーに接続する場合はMusicCast機器と同一のネットワーク内で稼働させる必要があります。Amazonプライムの利用は事前に純正アプリにてアカウント登録が必要です。
サーバー(DLNA対応)内の音楽を再生
下記にてオープンソースのminiDLNAサーバーに接続した場合を例として操作方法を説明します。ナビゲーションパネルにてサーバーを選択すると、アイテムボックスに接続可能なサーバーが一覧で表示されます。ここからはマウスの左クリックでアイテムボックス内のメニューを選択することで操作が出来ます。
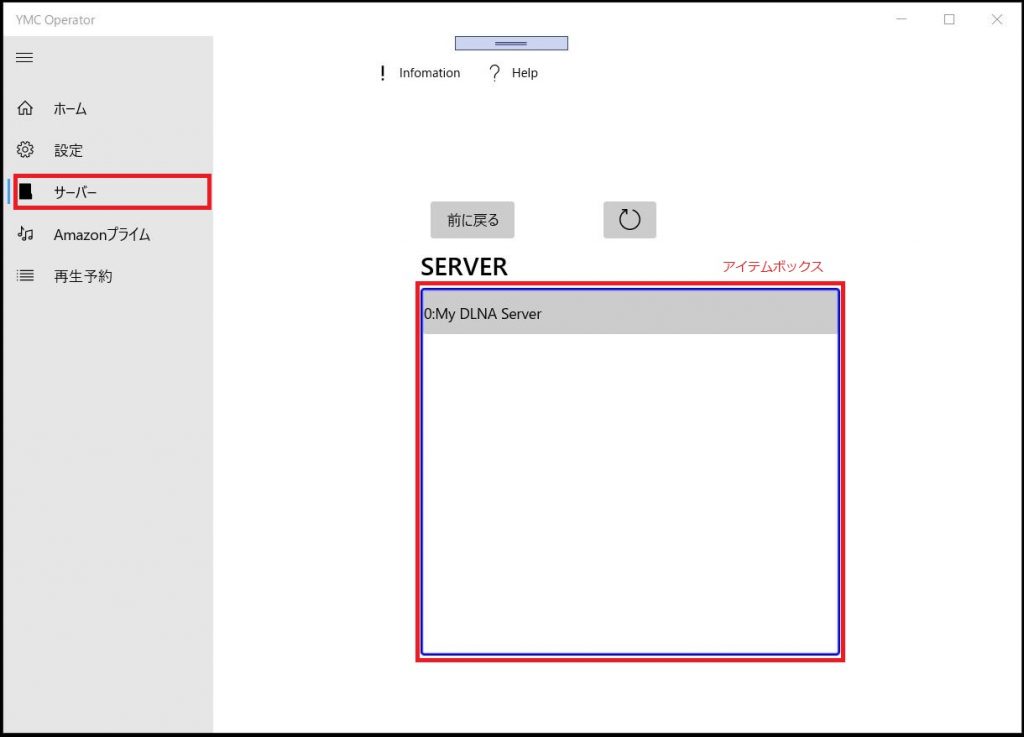
楽曲のある階層までメニューを進めて左クリックで選択することで再生予約を書き替えることが出来ます。また、アーティスト、アルバム、楽曲等のボタンを右クリックすることで既存の再生予約に追加するメニューを選択することも出来ます。
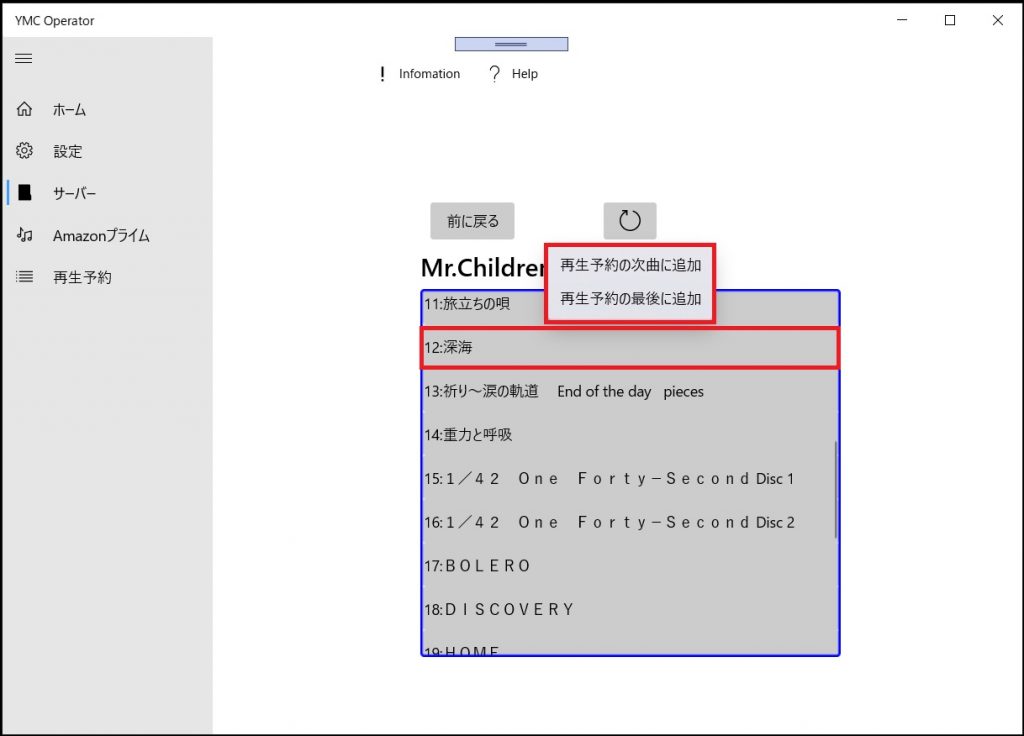
AmazonPrimeMusic内の音楽を再生
基本的な使い方はサーバーと同じです。リクエスト言語で"日本語"を選択している場合、表示メニューは日本語表記となり、"English"を選択した場合、表示メニューは英語となります。
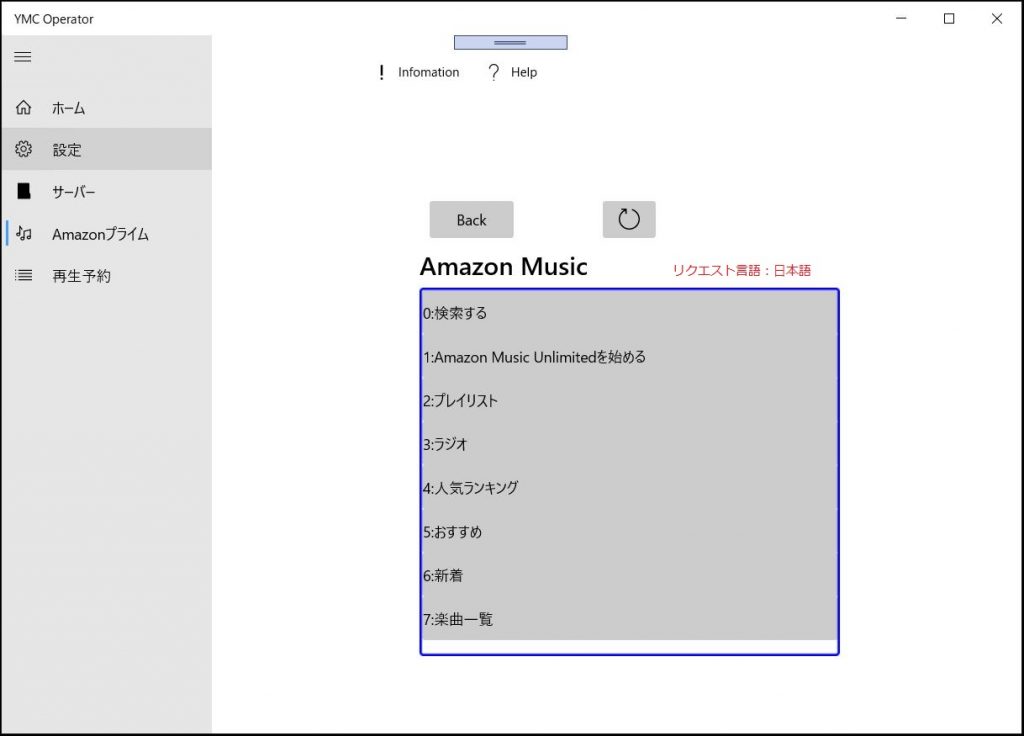
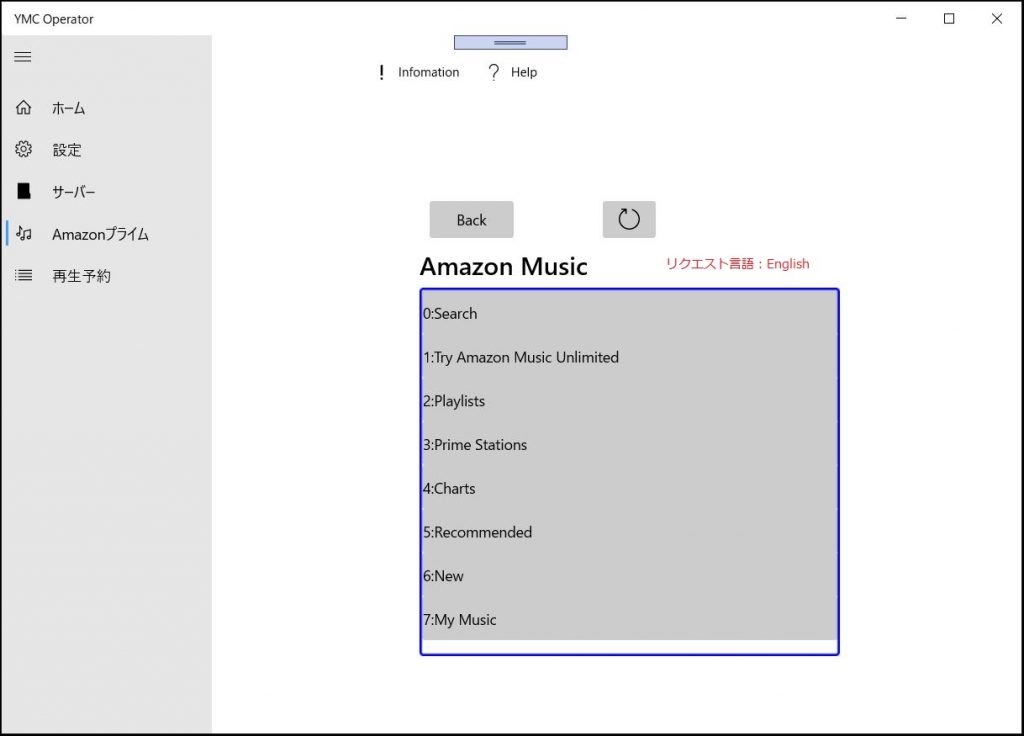
アイテム取得失敗時の対処法
アプリの設計においては、どのような環境でも安定した動作を提供出来るように改良を重ねていますが、通信状態によっては、アイテムボックス内の表示更新が正常に行われない場合があります。その場合、次の2つの動作となっている場合があるため、リフレッシュボタンを押して情報を再取得することをおすすめします。
状況1.MusicCastへのリクエストを送信したが、送信が失敗している。
状況2.MusicCastへのリクエスト送信は成功したが、レスポンス取得に失敗している。
状況2の場合はリフレッシュボタンを押して情報の再取得を行うことでレスポンスが反映されます。リフレッシュボタンを押してもアイテムに変化が無い場合は状況1であると考えられるため、再度アイテム選択の実行をお願いします。
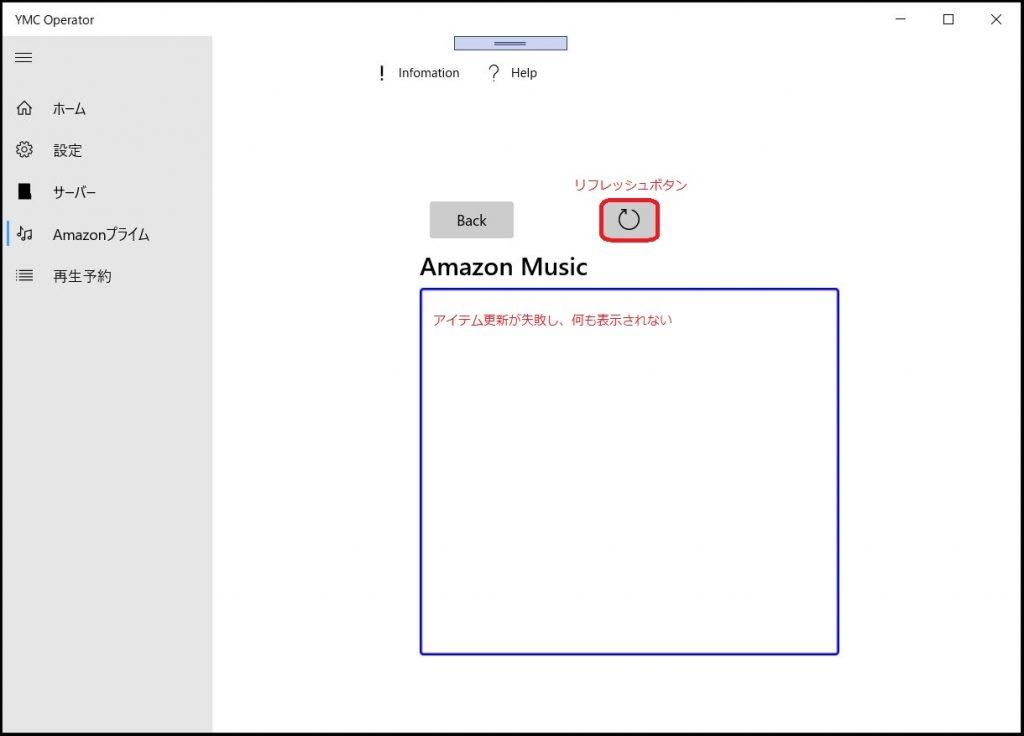
再生予約の使い方
曲の変更
アイテムボックス内の項目を選択(左クリック)することで曲の変更が出来ます。
曲の削除
アイテムボックス内の項目を右クリックし、出てきたメニューの"再生予約から削除"を選択(左クリック)することで曲の削除が可能です。また、予約消去ボタンは再生中の曲も含めて、全曲を削除します。
現在再生中の楽曲の表示
再生中の楽曲は青字表示となります。青地表示は自動更新ではないため、再生予約表示中に楽曲の遷移が発生しても更新されません。リフレッシュボタンにて変更が反映されます。
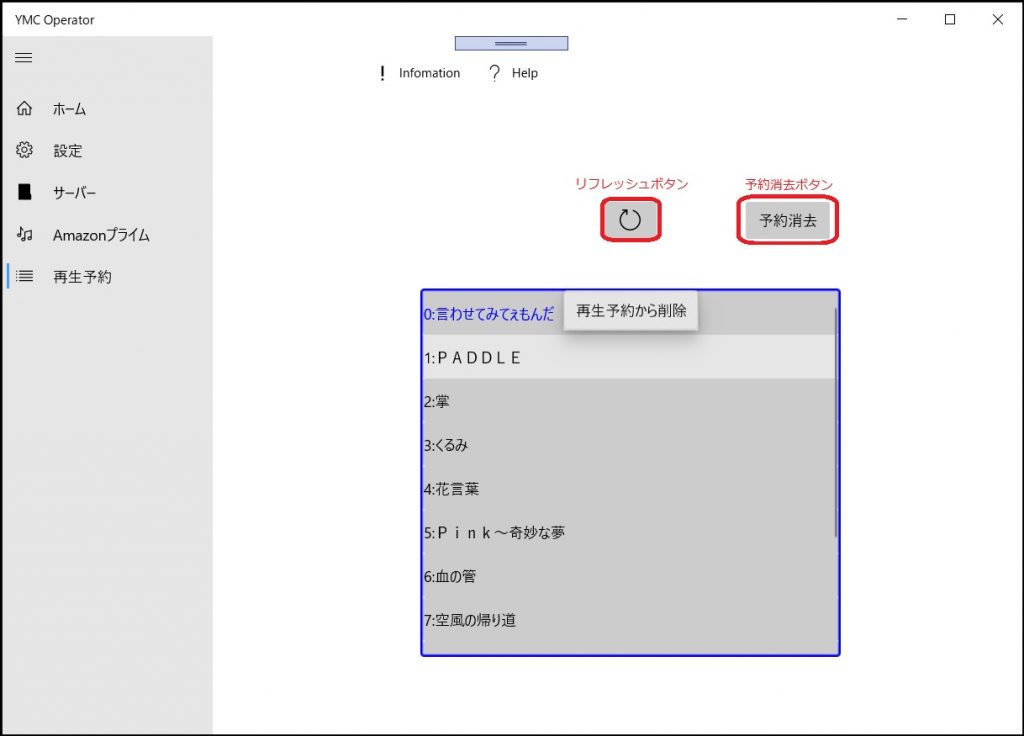
静的IP設定の利用
MusicCastに静的IPを使用している場合
アプリの設定にある"静的IPアドレス"にチェックを入れることで起動時間を短縮できます。通常、アプリ起動時はアプリの起動処理(通常4~5秒程度)に加えて、MusicCastデバイスの探索に2秒程度とネットワーク関連の初期設定に2秒程度の時間が必要となります。そこで起動時間を短縮するために"静的IPアドレス"にチェックを入れた場合はネットワーク探索処理をスキップし、前回の接続に使用していたIPアドレスを使用して接続します。
MusicCastを静的IP設定にする方法
お使いのルーターの固定DHCP設定にてMusicCastデバイスのMACアドレスとIPアドレスの紐付けを行うことで設定可能です。ルーターの設定方法については製品により異なるため、取扱説明書等を御確認下さい。MusicCast機器のWebサーバー機能にアクセスし、DHCPクライアント機能を停止し固定IPアドレスを割り当てる方法もありますが、メーカーが公式にアナウンスを行っている方法では無いためおすすめしません。
静的IP設定で接続のトラブルシューティングを行う
"静的IPアドレス"にチェックを入れることでIPアドレスの手動入力が可能となります。初回起動時等にネットワーク設定が出来ない場合、純正アプリの設定情報からMusicCast機器のIPアドレスを確認し、手動入力することで接続確認を行うことが出来ます。IPアドレスはメーカー純正アプリを使用して、下記設定項目にアクセスして内容を御確認下さい。
設定>部屋の設定[Room名]>情報>IPアドレス
IPアドレスの手動入力後に"デバイス情報取得"ボタンを押すことで入力したIPアドレスを使用した初期設定を行うため、PCとMusicCastデバイスが同一ネットワーク内にあれば通信が可能になります。この方法で接続出来たにも関わらず静的IPアドレス設定以外では接続出来ない(ネットワークが見つからない)場合はファイアウォールでブロックされているか、OSのUPnP機能が停止している等の原因が考えられます。
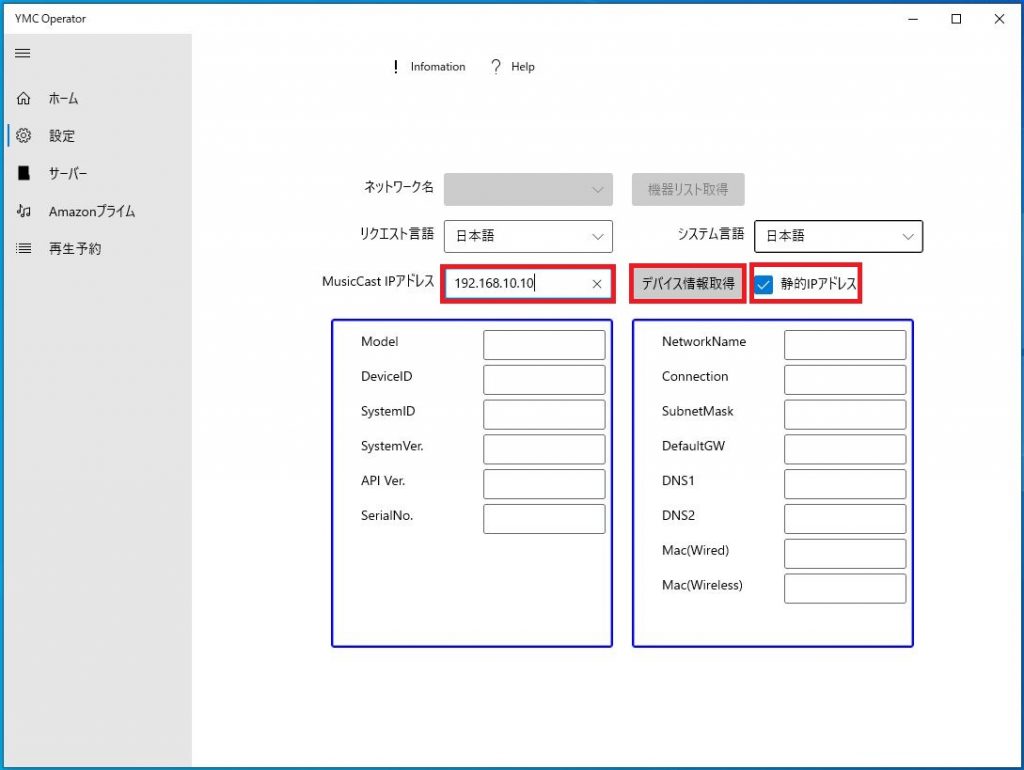
静的IP設定でも接続出来ない場合
MusicCast機器へping送信をおすすめします。pingの応答があるのに接続出来ない場合はお手数ですがアプリのバグの可能性もあるため、バグ報告フォームより報告をお願いします。ping応答が無い場合はネットワークに接続に問題が発生していると考えられます。
ping送信の方法
①検索又はファイル名を指定して実行にて"cmd"と入力し、コマンドプロンプトを起動します。
②ping ***.***.***.***と入力しEnterキーを押します(***.***.***.***はMusicCastデバイスのIPアドレス)