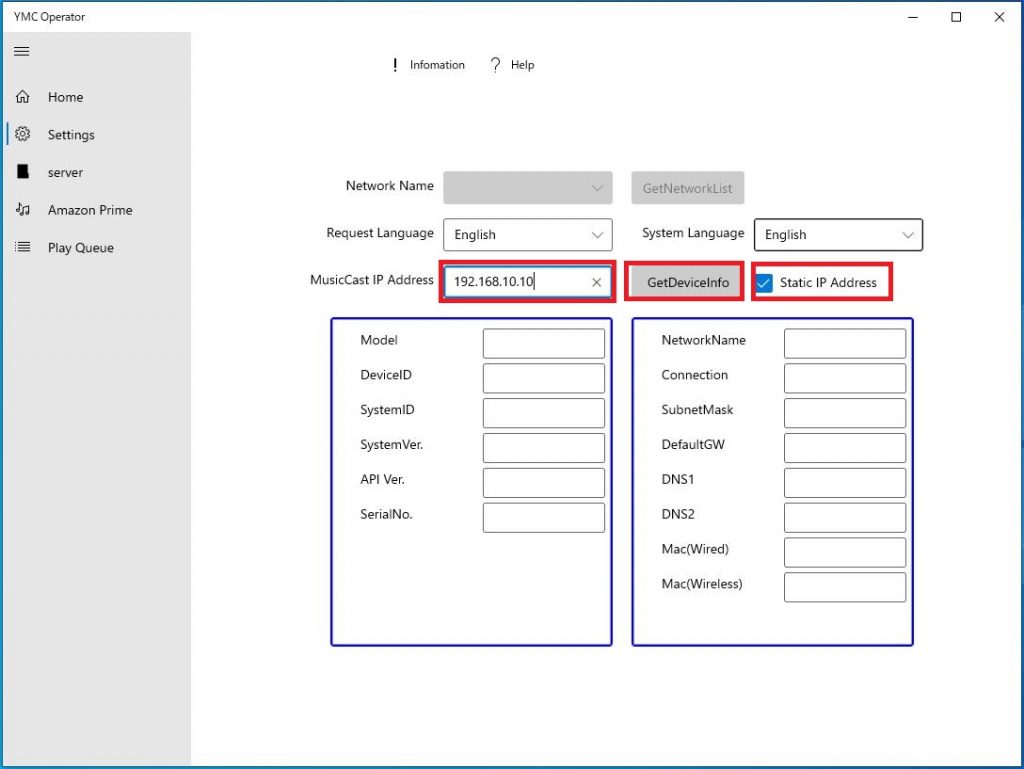Connection settings between YMC Operator and MusicCast devices
What to do when you first start
On the first boot screen below, set the system language and select the MusicCast device.
Set system language and request language
The system language and streaming service language (Request Language) at the time of first start are "English". If you use it as it is, no change is required. The system language setting will not be fully reflected without restarting the application.
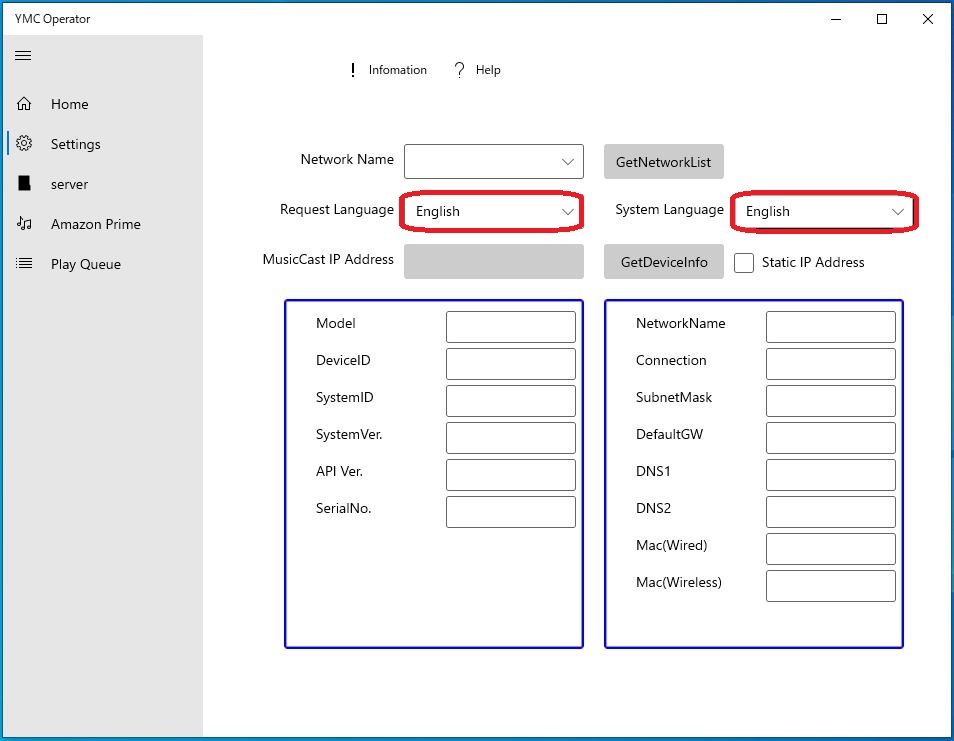
Connection settings with MusicCast devices
If there is a MusicCast device already set up in the same network as the PC, the name of the "Room" is set in the "Network name" drop-down list. If you cannot find it, click the "Get Device List" button and search again. If the "Room" still does not exist, it may be blocked by the firewall, so check the settings.
*If you cannot search the "Room", please check if you can operate with the static IP address setting described later.
If you select "Room" in "Network Name", you can get the information of connected devices. This completes the settings for the first startup. If you select "Home" in the navigation selection, you can get the information of the song being played.
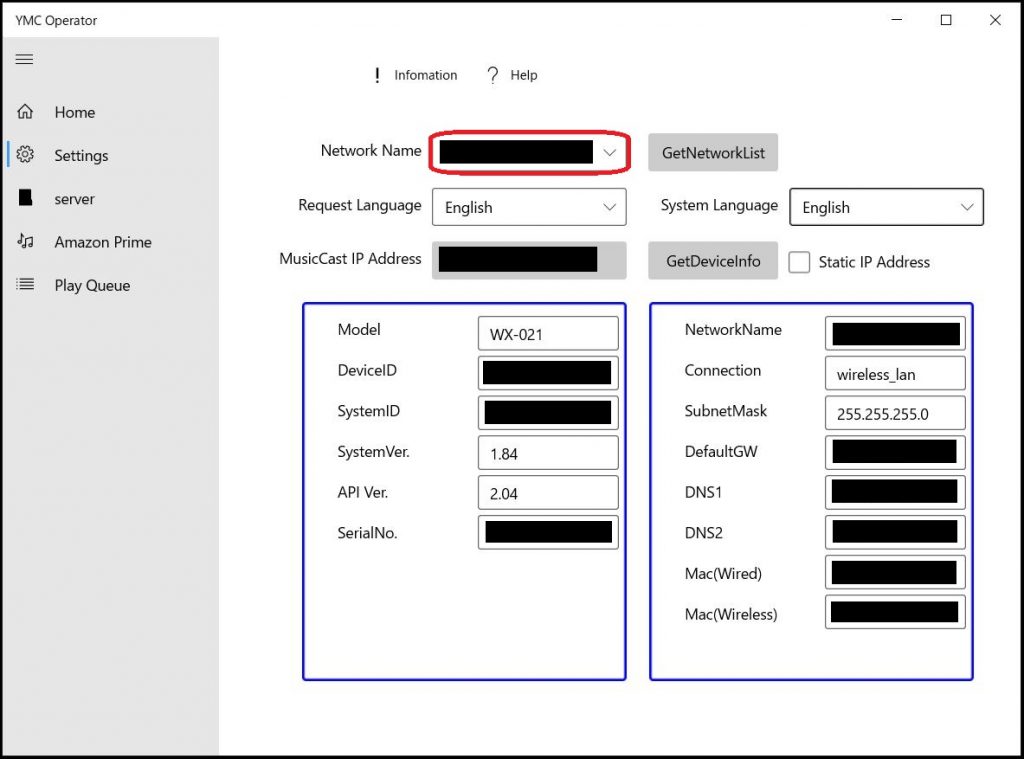
Basic operation
If the settings for the first startup are complete, connect to the "Room" that was automatically set at startup. It will be started from the "Home" screen. If the connection is abnormal or you want to connect to another "Room", please set the connection again on the setting screen.
Navigation panel operation
You can select the screen to be displayed on the main screen by selecting the item on the left menu panel (Navigation panel). If you reduce the window size of the app, the navigation panel will automatically switch to thumbnail display. The other button functions are as follows.
〇Navigation display switching button
You can switch between the standard display and thumbnail display of the navigation panel.
〇Information button
App information will be displayed in a popup.
〇Help button
Displays the online help page.
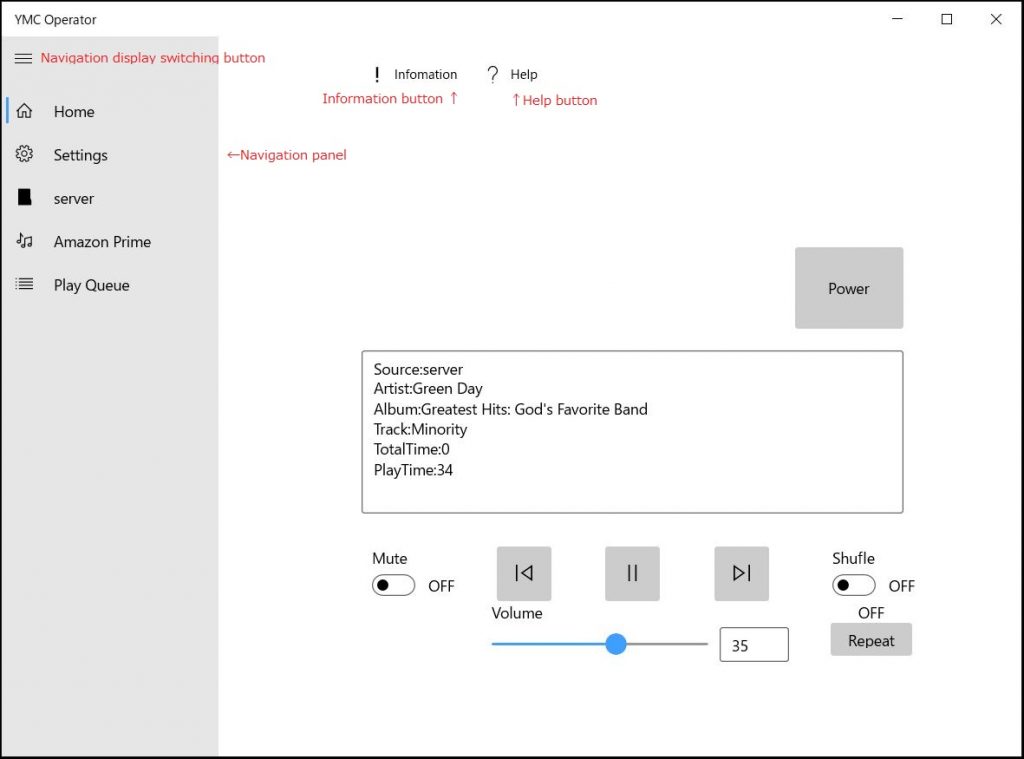
What you can do on the home screen
On the "Home" screen, you can control power, play or stop a song, go to the next song, return to the previous song, adjust the volume, and more. Also, you can get information about the song being played on the playback information window. The playback information that you can check depends on the music format and streaming service. The status window will warn you when the connected device is in standby or when App is happening connection error.
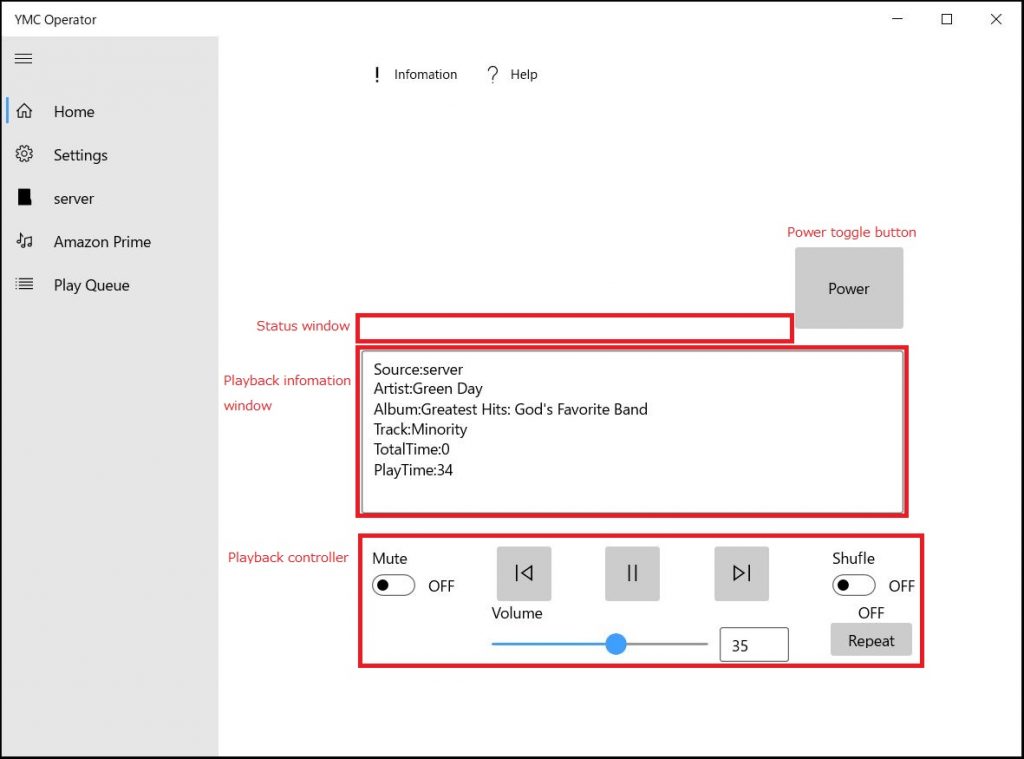
How to use the streaming service menu
Supported service
MusicCast supports various streaming services. This application supports "server" and "Amazon prime" operations. When connecting to the "server", it must be operated in the same network as the MusicCast device. To use "Amazon Prime", you need to register your MusicCast device account. You can register your account with the MusicCast device using the genuine Yamaha App.
Play music on server (with DLNA function)
Below, we will explain how to operate the application, taking as an example the case of connecting to the open source "miniDLNA" server. Select a server in the navigation panel to display a list of servers that can be connected to the item box. From here, you can operate by left clicking the mouse and selecting the menu in the item box.
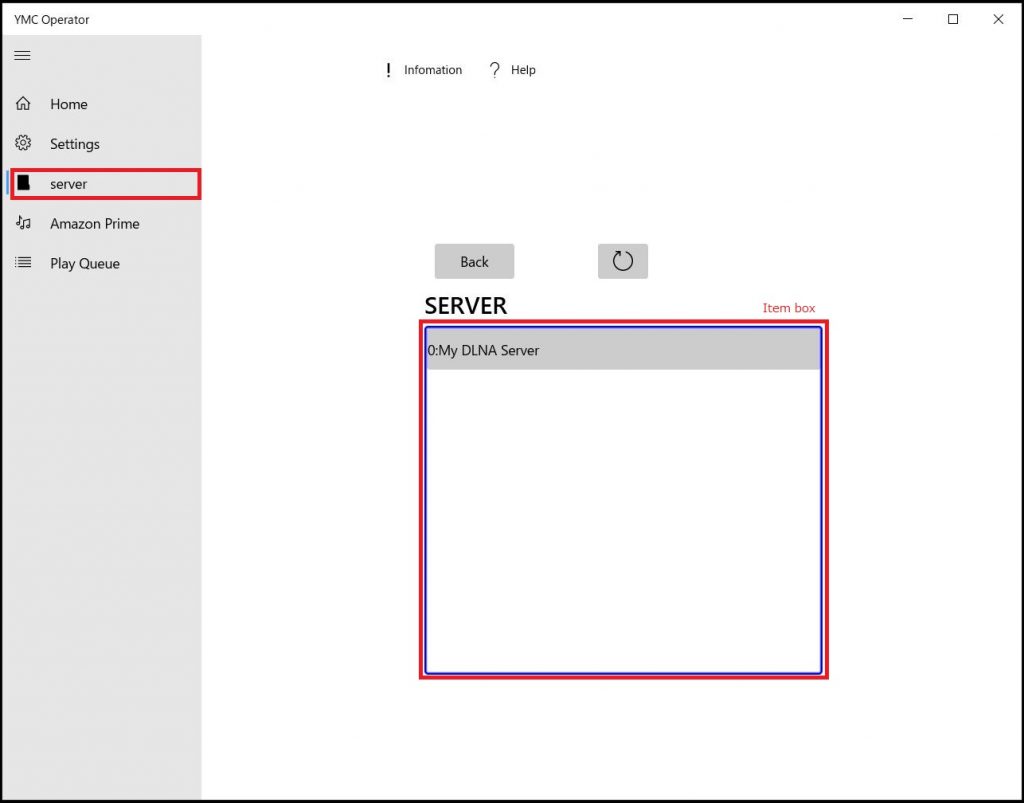
You can rewrite the playback reservation by advancing the menu to the layer where the song is and left-clicking. You can also right-click the artist, album, song, etc. button to select a menu to add to the existing playback reservation.
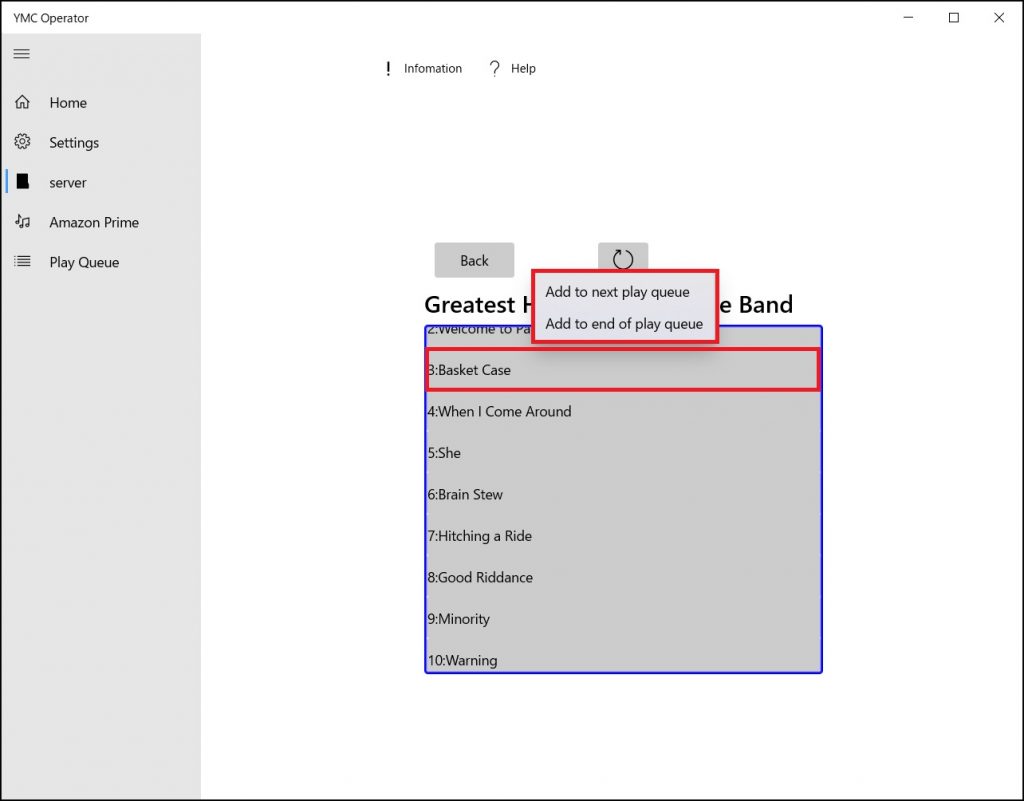
Play music in Amazon Prime Music
The basic usage is the same as "server". When "日本語" is selected as the "Request language" in Settings, the display menu is displayed in Japanese, and when "English" is selected, the display menu is displayed in English.
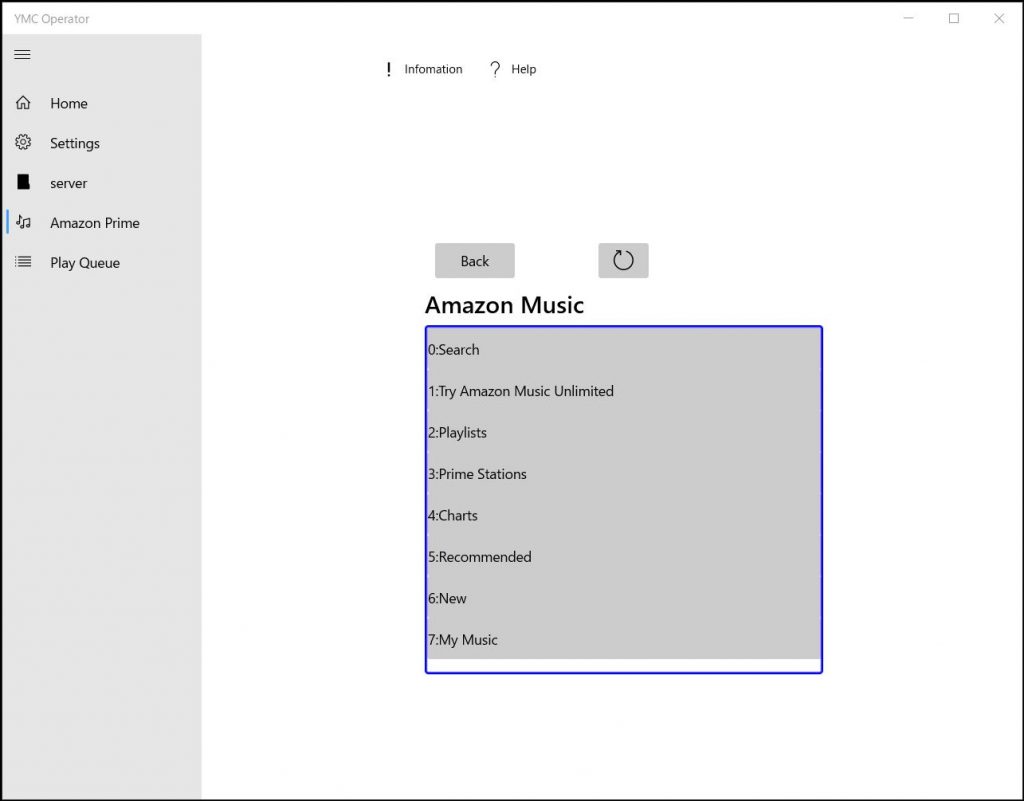
Action to be taken when item acquisition fails
In the design of the app, we are making improvements to provide stable operation. However, depending on the communication speed, the display in the item box may not be updated properly. In that case, it is recommended that you press the "Refresh button" to get the information again, because there are the following two situations.
Situation 1. You submitted a request to MusicCast, but the request itself failed.
Situation 2. The request was successfully sent to MusicCast, but the response could not be obtained.
In the case of situation 2, the item displayed will be updated by pressing the "Refresh button" and reacquiring the information. If there is no change in the displayed item even if you press the "Refresh button", it is considered to be situation 1, so please execute the item selection again.
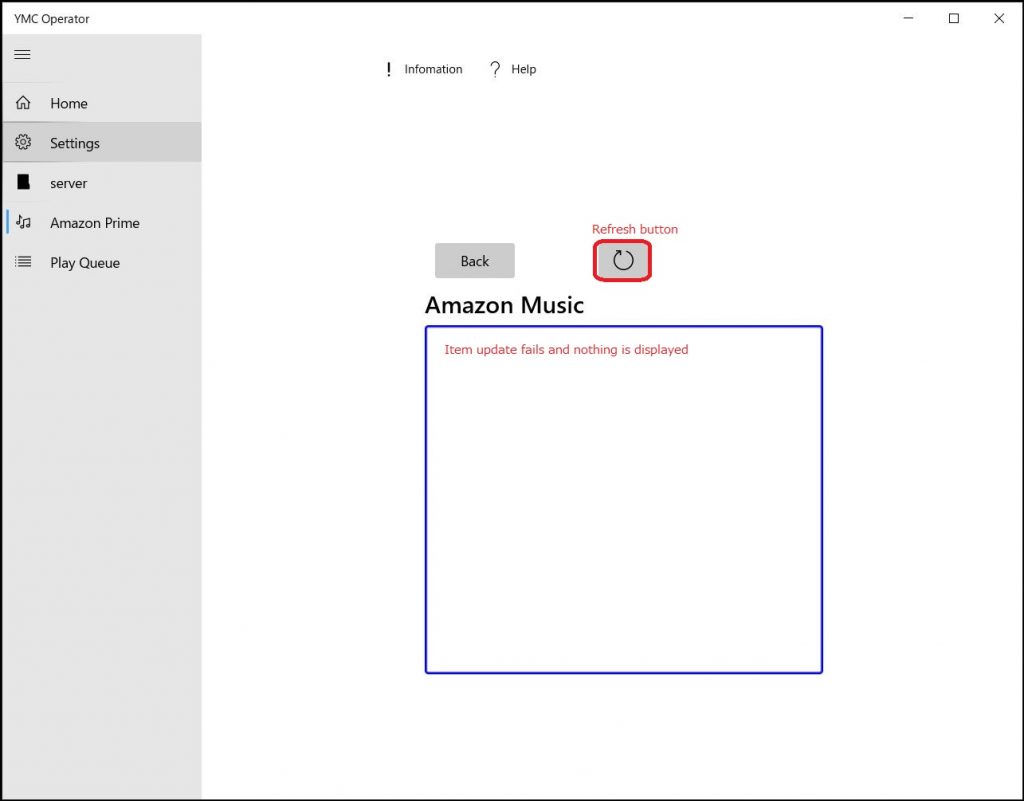
How to use Play Queue
Change the playing song
You can change the song by selecting (left-clicking) the item.
Remove musics in Play Queue
When you right-click an item in the item box, the song deletion menu appears. The song can be deleted by selecting (left-click) "Remove from Play Queue" in the menu. The "Delete" button removes all songs from the Play Queue, including the currently playing song.
Display of currently playing song
The song being played is displayed in blue. Since the blue display is not automatic update, it does not change even if a music transition occurs during playback reservation display. Click the refresh button to reflect the changes.
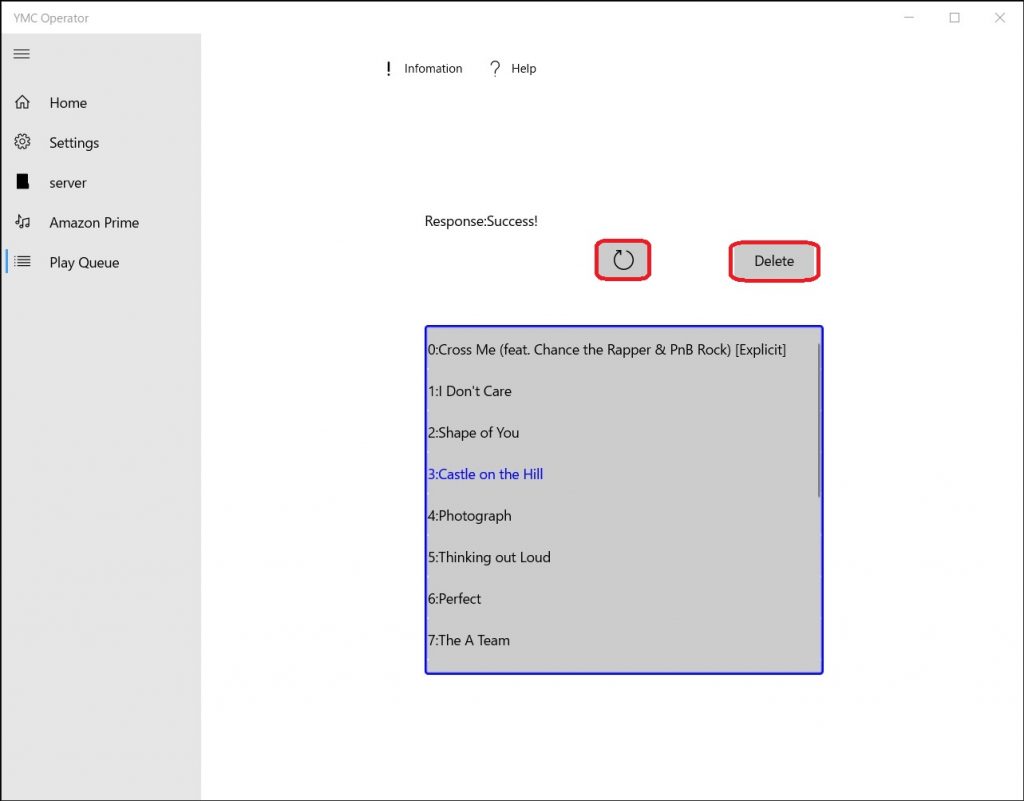
Use static IP settings
If you are using a static IP for Music Cast
You can shorten the startup time by enabled the "Static IP Address" in the application settings. Normally, when the application is started up, it takes about 2 seconds to search for the Music Cast device and about 2 seconds to perform the initial settings related to the network, in addition to the processing for starting the application (usually about 4 to 5 seconds). However if you enabled "Static IP address" , skip the network discovery process and connect using the IP address that was used for the previous connection.
How to make Music Cast a static IP setting
This can be set by associating the MAC address and IP address of the Music Cast device with the fixed DHCP setting of your router. As the setting method of the router varies depending on the product, please check the instruction manual. There is also a method of accessing the Web server function of the Music Cast device, stopping the DHCP client function and assigning a fixed IP address, but it is not recommended because it is not the method the manufacturer has officially announced.
Troubleshoot connections with static IP settings
You can enter the IP address manually by checking "Static IP Address". If the network settings cannot be set at the first start, etc., you can check the connection by checking the IP address of the Music Cast device from the setting information of the genuine application and entering it manually. To check the IP address, use the manufacturer's genuine app and access the following setting items to check the contents.
Settings> Room settings [Room name]> Information> IP address
Press the "Get Device Info" button after manually inputting the IP address to perform the initial setting using the input IP address. Communication is possible if the PC and Music Cast device are in the same network. If you can connect with this method but cannot connect with anything other than the static IP address setting (network cannot be found), it is possible that it is blocked by the firewall or the UPnP function in the operating system is stopped.