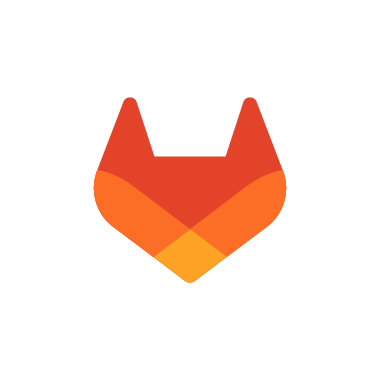AlmaLinuxを選んだ理由
gitlabを導入しようと思い、どのOSベースで運用するか悩んだ結果、今のところ2029年までサポート予定のAlmaLinux(ver.8.6)を採用することにしました。
CentOS8のサポートが終わったので、基本的には互換OSで検討しました。他の選択肢として、RockyLinuxやCentOS stream8もありましたが、gitlabが公式ドキュメントで対応していることを確認出来たのはAlmaLinuxのみでした(2022/8現在)。
ちなみにCentOS stream8でも問題無くインストールは出来ました。CentOS stream9は試しましたが対応しておらず、インストール不可でした。
LAN内のDNSサーバーにサーバーを追加する
はじめに、DNSサーバーに名前解決用の登録を行っておきます。
DNSサーバーの設定手順となるので、詳細な手順は割愛します。
今回構築するサーバーのURLは"http://gitlabserver.homevpn"となります。
公式の手順に沿ってインストール
基本的に公式のCentOS8の手順を、自分の環境に読み替えて実行していきます。sshdの設定は既に実施済みなので省略します。
#ツール導入 sudo dnf install -y curl policycoreutils openssh-server #firewall設定 sudo firewall-cmd --permanent --add-service=http sudo firewall-cmd --permanent --add-service=https sudo systemctl reload firewalld #postfixのインストール sudo dnf install postfix sudo systemctl enable postfix sudo systemctl start postfix
次にGitLabパッケージのリポジトリ追加です。
公式のダウンロード手順ではURLが.../gitlab-ee/...となっていますが、
無料版を入れるので.../gitlab-ce/...に書き換えます。
curl https://packages.gitlab.com/install/repositories/gitlab/gitlab-ce/script.rpm.sh | sudo bash
次に、dnfでインストールを行います。
一部の古い情報だと、EXTERNAL_URLを指定せずにインストールしていますが、公式の手順通り、インストール時に指定しておくのが無難です。
公式ではURLがhttpsとなっていますが、今回はLAN内での運用のためhttpで指定します。
当然ここでも"gitlab-ce"に読み替えます。
sudo EXTERNAL_URL="http://gitlabserver.homevpn" dnf install -y gitlab-ce
サーバーの性能にもよりますが、30分~1時間ほどでインストールが完了します。
完了後、ブラウザで"http://gitlabserver.homevpn"にアクセスしてみます。ログイン画面が出てきたら、インストール成功です。
rootパスワードの変更
インストール直後、初期パスワードは、
/etc/gitlab/initial_root_password
に保存してあり、24時間有効です。
しかし、この初期パスワードは複雑なので、
先に変更してしまいます(こちらを参考にしました)。
この手順実施後に、設定したパスワードでログイン出来れば設定完了です。